


After importing the text from Word, you will need to map the imported styles to heading tags. If you don’t yet have any styles in the InDesign document, there is nothing more to do at this stage.
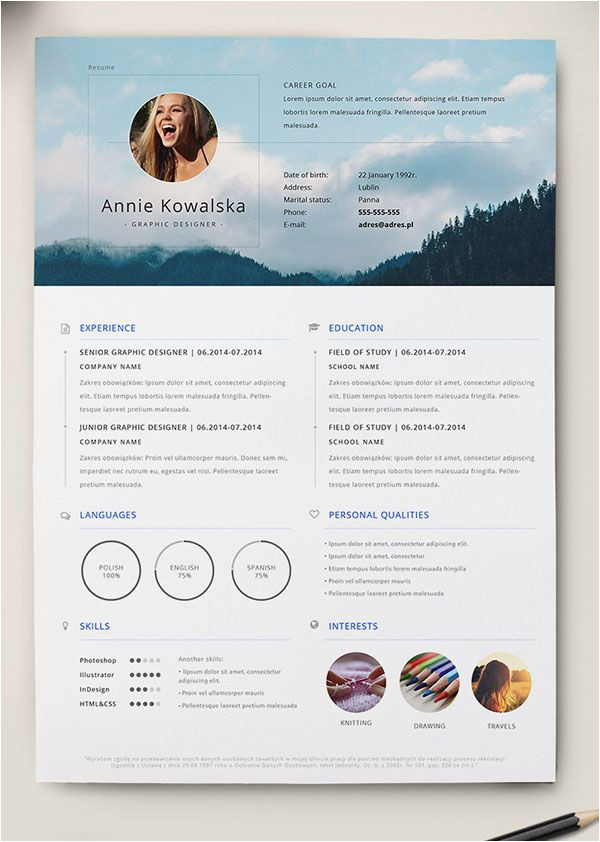
Go to File > Place, which will bring up a dialog.If the InDesign document already has styles mapped to heading tags, you can match the Word styles to the InDesign styles during the import process. If you use styles to designate headings in the Word document, you can retain the semantic meaning of those headings by mapping them to InDesign styles, assuming that the InDesign styles are mapped to tags (like h1, h2, h3, etc.). You Must Map Word Styles to InDesign Tags InDesign will treat the styles as purely visual embellishments, without any accessibility features, unless you map the Word styles to InDesign tags. If you use Word styles on the text in the original Word document, InDesign will recognize those styles and retain the basic properties of those styles, such as font, color, size, and so on. InDesign Retains the Visual Appearance of Word’s Styles If you need to convert those kinds of objects from Word to InDesign, you will need to either re-create them in InDesign (or another program like Illustrator or Photoshop) or export all the objects separately from Word and import them into InDesign as graphics or other similar objects. The import process will not work with images, tables, text boxes, SmartArt, drawings, embedded charts, or anything else except the text. Once you have selected all the options you want, you click on “OK” to place the text on the page. This will bring up a dialog of options (explained below). To start the import process, go to File > Place. If you originally wrote your content in Word, you can import the text into InDesign.


 0 kommentar(er)
0 kommentar(er)
