
Solution 2: Check the status of Bluetooth serviceġ) On your keyboard, press the Windows logo key + R key together to invoke the Run box.ģ) Right-click Bluetooth Support Service or any other service related, like Bluetooth Driver Management System. If yes, then there’s Bluetooth on your computer. Solution 3: Reinstall your Bluetooth driver Solution 1: Check the status of Bluetooth serviceġ) Right-click on the Start button to select Device Manager.Ģ) Check to see if there is Bluetooth Device in the Network adapter section and if there is the Bluetooth section. Solution 2: Re-enable your Bluetooth driver software in Device Manager Solution 1: Check the status of Bluetooth service Work your way down the list until your problem is solved. Here we list the top 3 solutions for you to try to fix the problem. How do I fix Windows 10 Bluetooth missing? But the good news is you can fix it easily by yourself. But the problem is now you can’t find the Bluetooth anymore in the Settings window. Go into Settings -> Devices, and Bluetooth should be back.You may want to use Bluetooth headphone or microphone on your Windows 10, or you may want to transfer the files on your mobile phone to Windows 10 via Bluetooth. Might need a reboot, but I don't remember.
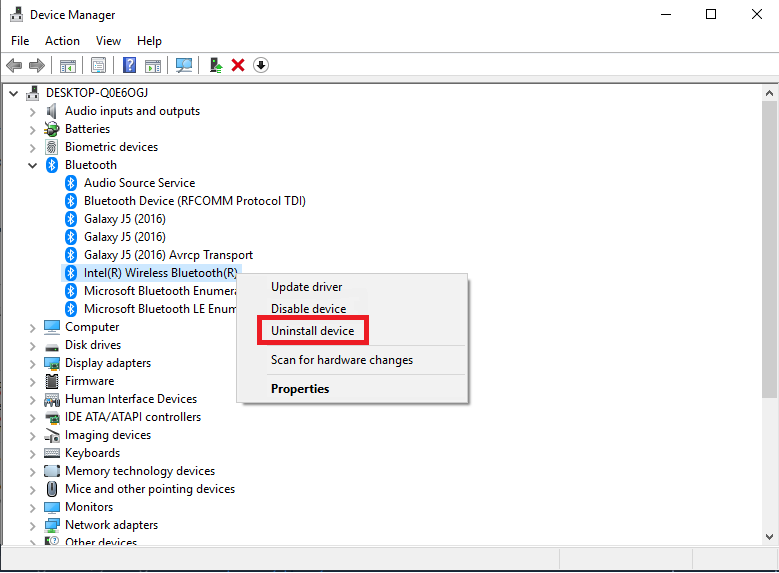
If it says it's not working properly, open the Driver tab in this window, and click the Enable button. Under Device Status, it will say "The device is working properly", or is not working properly. If your supplier is different than click on them instead.Ĥ. It's often Intel, so if you see Intel Wireless Bluetooth, just double-click on it. If you don't know who makes your Bluetooth card, this info will be in your paperwork, and on the PC-maker's website.

Ignore the other items listed under Bluetooth, the Microsoft stuff and any Bluetooth devices that you see in the list, like mice or headphones. Your Bluetooth adapter/card will be in this list, and its name will be company that makes it. Now you'll see a list of items under Bluetooth. In Device Manager, double-click on Bluetooth – it's the second item listed, right after Audio Inputs.ģ. Open Device Manager ( right-click on your Start button, then in the pop-up menu click on Device Manager)Ģ. Forget about Services settings or the Programs list in Control Panel.ġ. Hi Antonio – I had the same issue last week and fixed it.


 0 kommentar(er)
0 kommentar(er)
